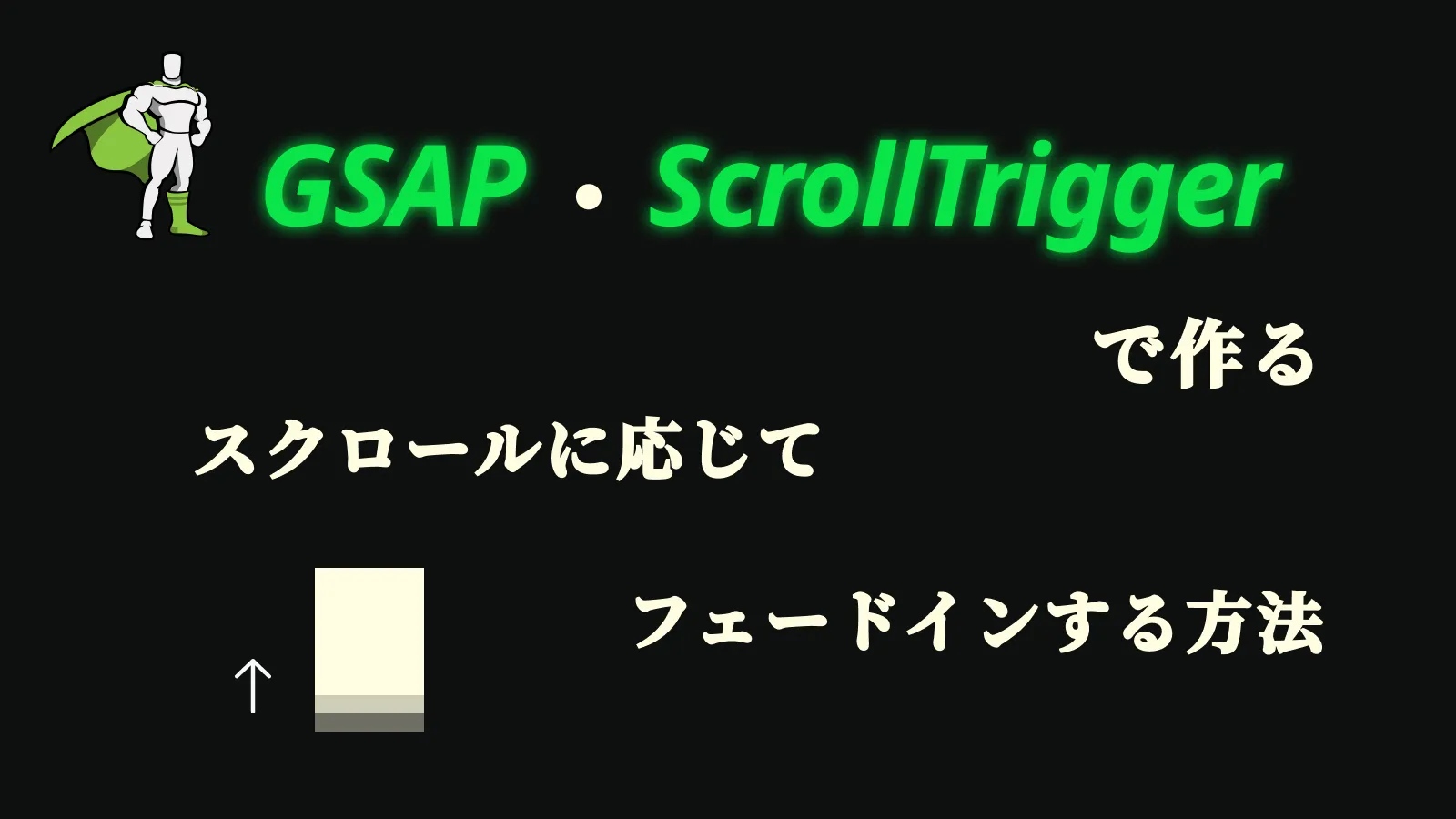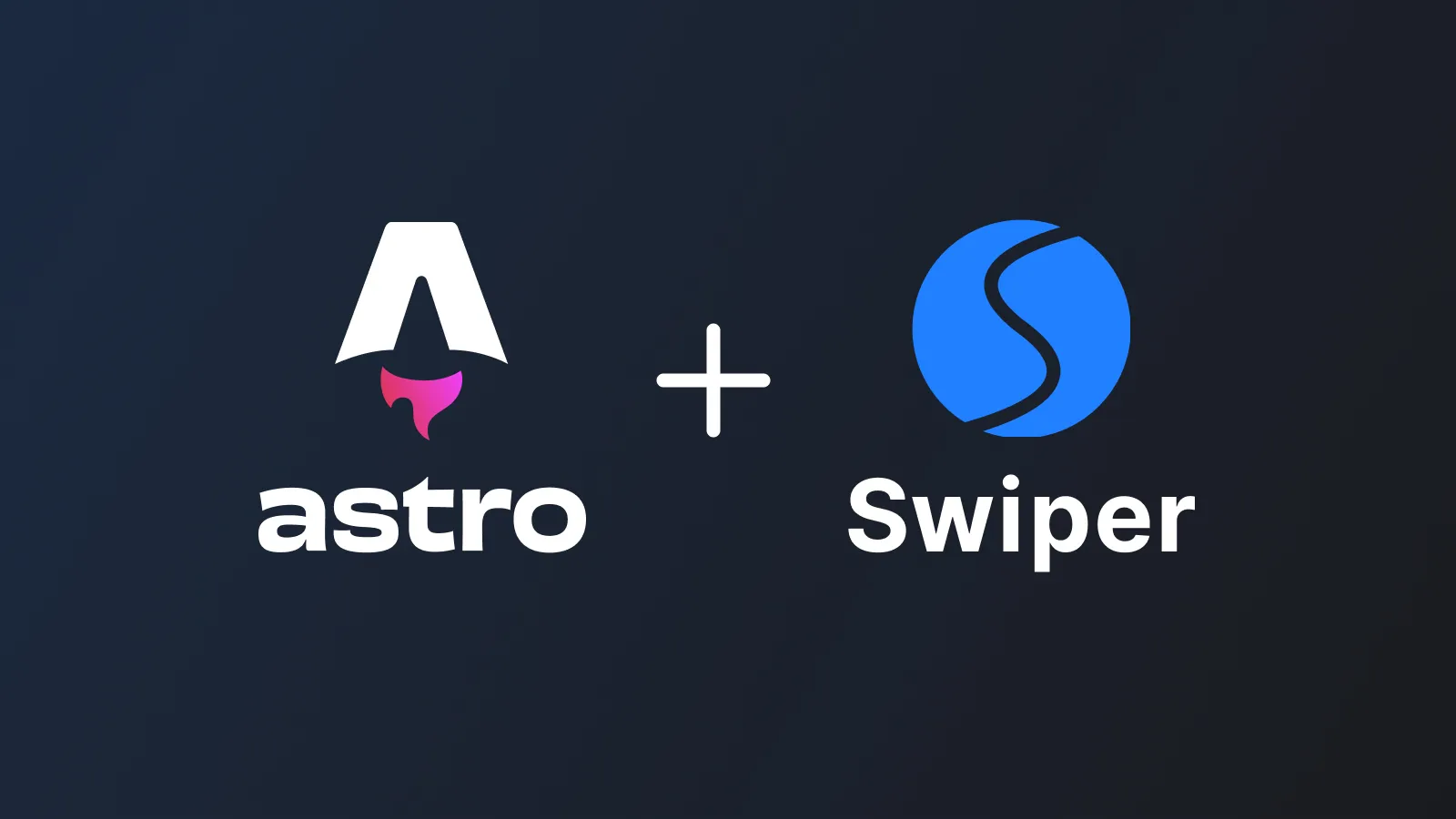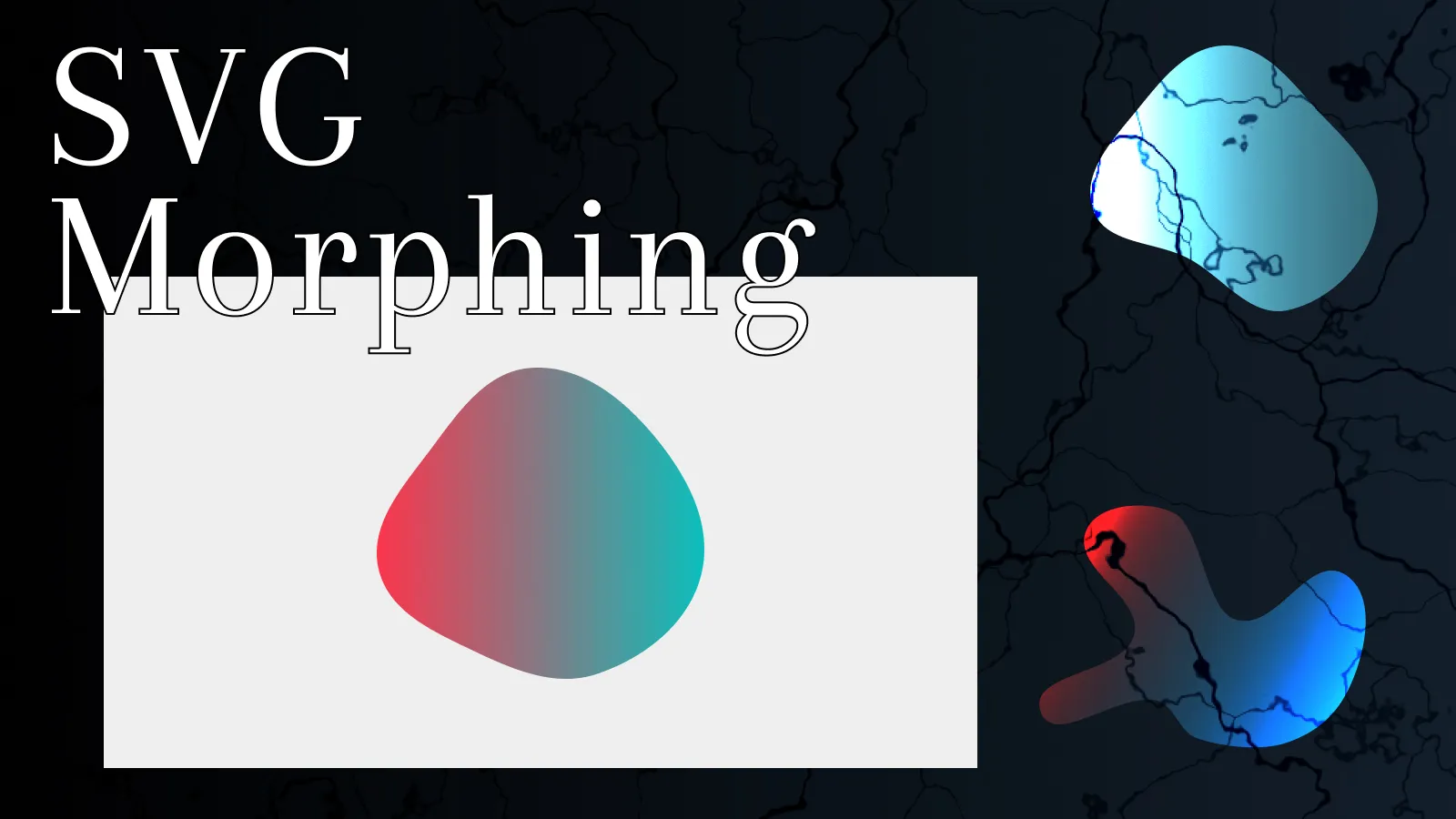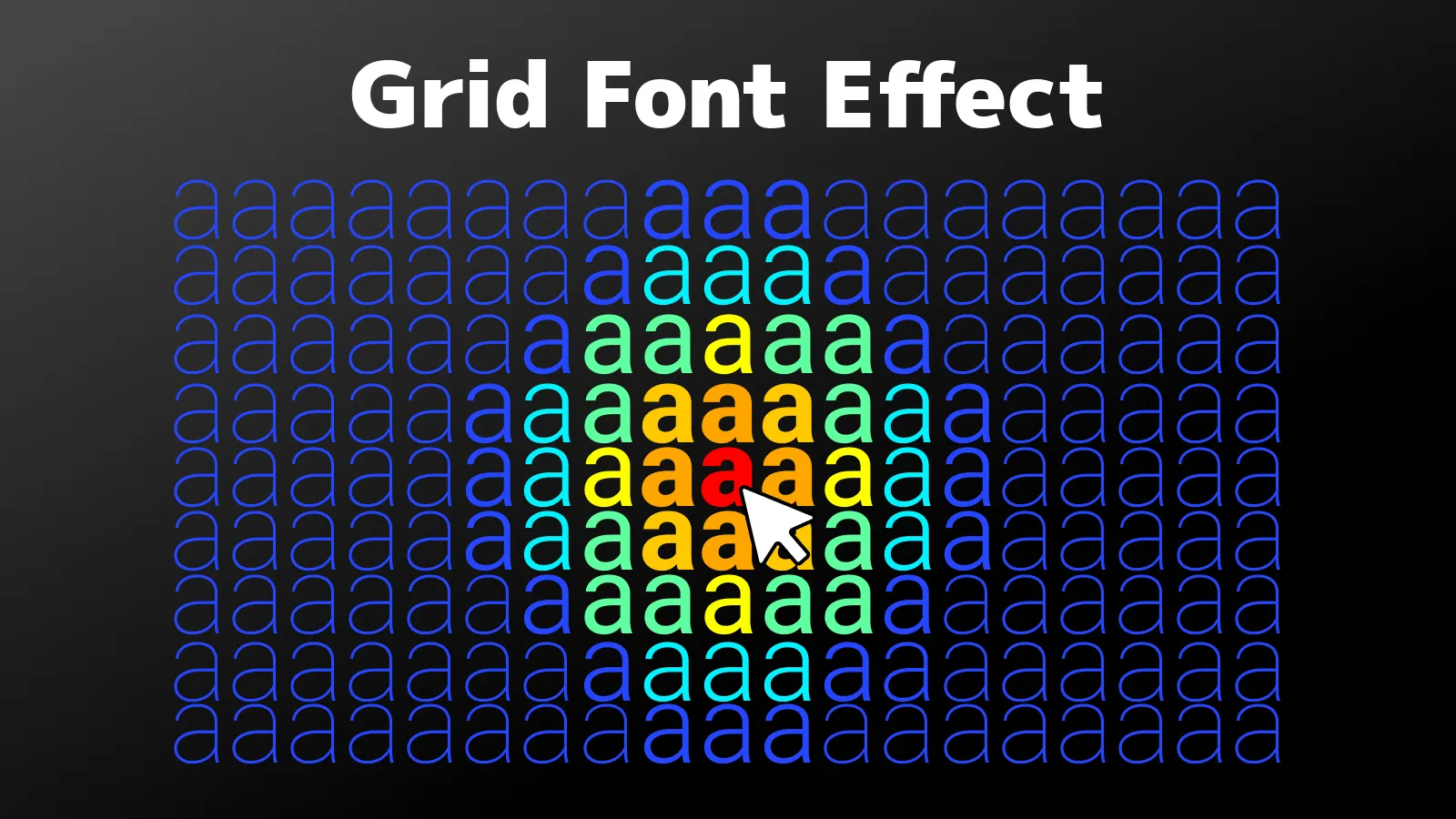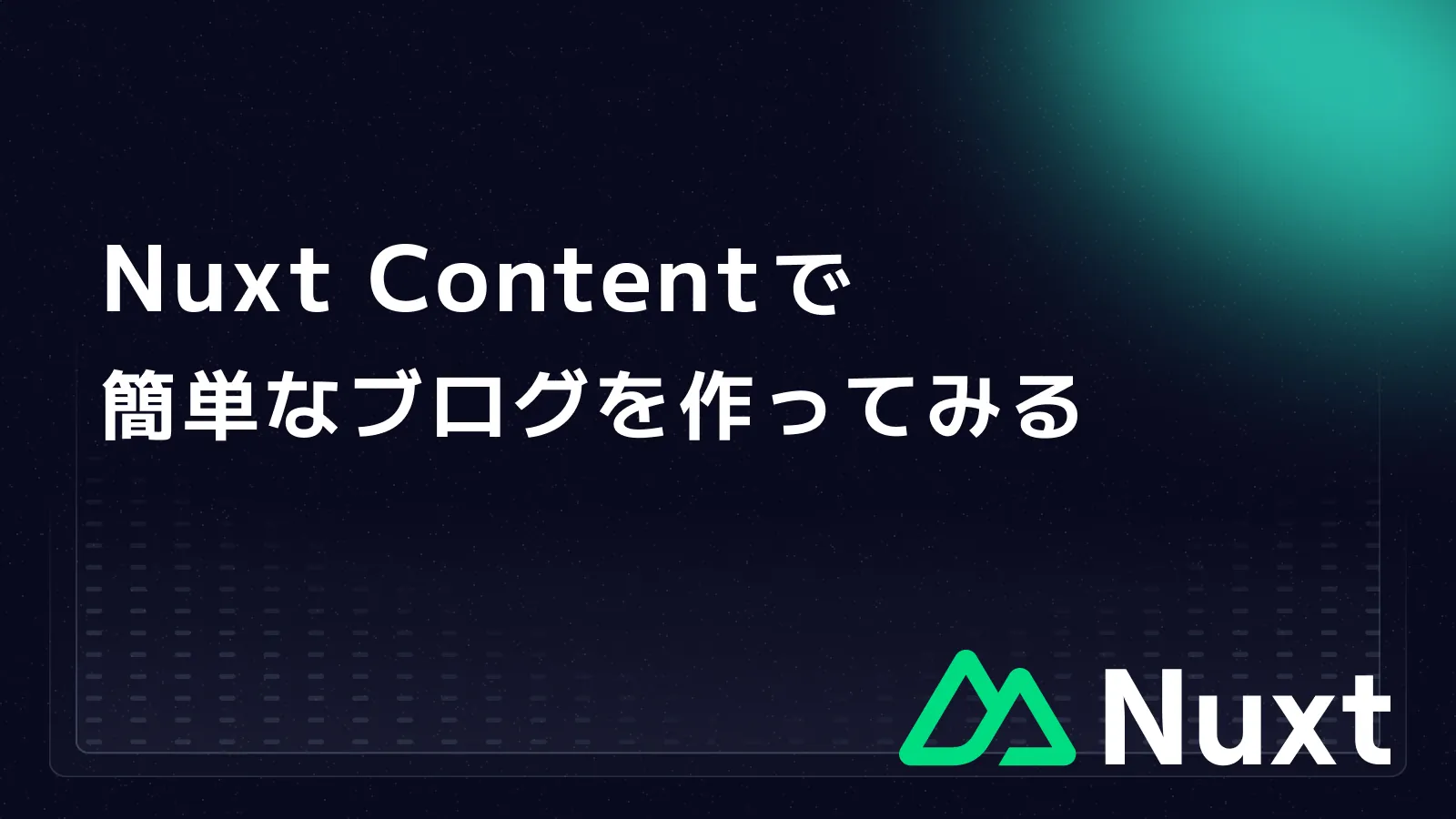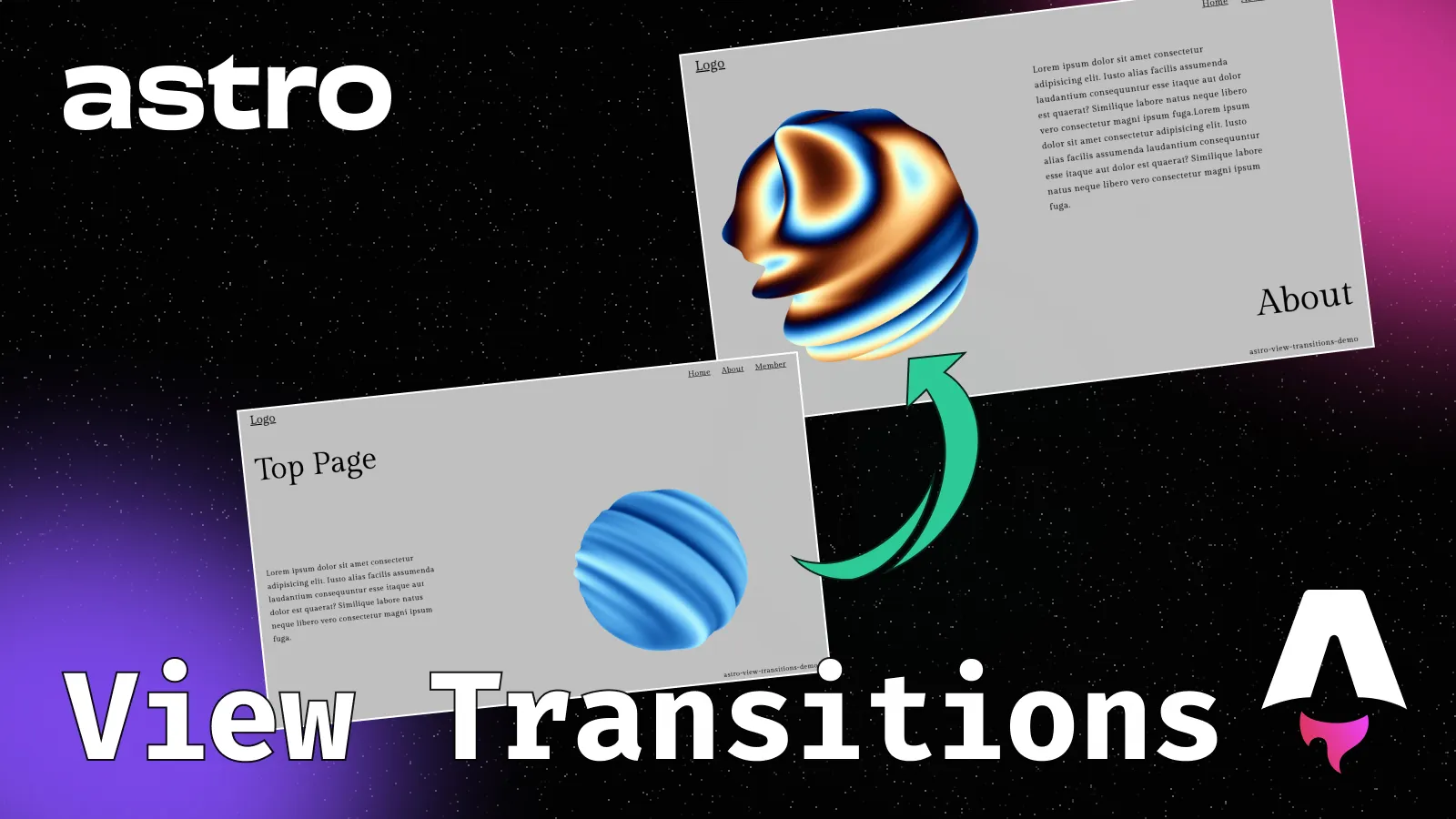はじめに
今回は、GSAP・ScrollTriggerを使ってスクロールに応じてフェードイン表示させる方法を解説します。
Class構文とJavaScriptのdata属性を使っているので汎用的に使えるかと思います。
今回のフェードインの種類としては、最初はopacity: 0で非表示にさせ上下左右から表示されるようなものを作ります。
👇は完成形のCodePenデモです!
HTMLとCSS
HTMLとCSSは下記になります。
HTML
<body>
<section class="section-01">
<h1>↓SCROLL</h1>
</section>
<main class="l-main">
<div class="inview__img" data-inview="fade-left"><img src="https://picsum.photos/800/400?random=1" alt="" width="800" height="400"></div>
<div class="inview__img" data-inview="fade-right"><img src="https://picsum.photos/800/400?random=2" alt="" width="800" height="400"></div>
<div class="inview__img" data-inview="fade-up"><img src="https://picsum.photos/800/400?random=3" alt="" width="800" height="400"></div>
<div class="inview__img" data-inview="fade-down"><img src="https://picsum.photos/800/400?random=4" alt="" width="800" height="400"></div>
</main>
</body>ここでフェードインさせる方向を決めるために、data属性(data-inview)で決めます!
こちらは後ほどCSSとJavaScriptで使います!
CSS
CSSは長くなるので全てのコードはCodePenの方を見て下さい!
[data-inview] {
opacity: 0;
}
[data-inview="fade-left"] {
translate: -80px 0;
}
[data-inview="fade-right"] {
translate: 80px 0;
}
[data-inview="fade-up"] {
translate: 0 80px;
}
[data-inview="fade-down"] {
translate: 0 -80px;
}フェードインで重要になるのは👆です。
初期設定で[data-inview]のopacityを0にしておいて、それぞれの方向をtranslateで移動させておきます。
こちらをJavaScriptで画像が画面に入ったかを監視して、opacityとtranslateを戻すことでフェードインが実現できます。それではJavaScriptのコードを見てみましょう!
JavaScript
GSAPのScrollTriggerを使います。
クラス構文で書いているので以下のような感じになります!
class Inview {
constructor() {
this.els = document.querySelectorAll('[data-inview]');
if (!this.els) return;
this.init();
}
init() {
this.els.forEach(el => {
const type = el.dataset.inview;
switch(type) {
case 'fade-left':
case 'fade-right':
this.inviewFadeSide(el);
break;
case 'fade-up':
case 'fade-down':
this.inviewFadeVertical(el);
break;
}
})
}
inviewFadeSide(el) {
gsap.to(el, {
scrollTrigger: {
trigger: el,
start: "top 80%",
},
onStart: () => {
gsap.to(el, {
x: 0, opacity: 1, duration: 0.6,
ease: Sine.easeOut,
})
}
})
}
inviewFadeVertical(el) {
gsap.to(el, {
scrollTrigger: {
trigger: el,
start: "top 80%",
},
onStart: () => {
gsap.to(el, {
y: 0, opacity: 1, duration: 0.6,
ease: Sine.easeOut,
})
}
})
}
}
const inview = new Inview();クラス構文も含めてそれぞれ解説します!
constructor()
ここでは、data属性の[data-inview]が存在するかを確認し、無ければ早期リターンさせています。
constructor() {
this.els = document.querySelectorAll('[data-inview]');
if (!this.els) return;
this.init();
}switch文
ここでは先程、data-inviewをquerySelectorAllで取得したのでforEachで回します!
HTMLの方に書いていたフェードインさせる方向をtypeで取得し、switch文でアニメーションを左右方向からの出現のときはinviewFadeSide()で、上下方向からの出現のときはinviewFadeVertical()で処理させます。
this.els.forEach(el => {
const type = el.dataset.inview;
switch(type) {
case 'fade-left':
case 'fade-right':
this.inviewFadeSide(el);
break;
case 'fade-up':
case 'fade-down':
this.inviewFadeVertical(el);
break;
}
})GSAP・ScrollTrigger
最後にアニメーションをGSAPで書きます!
ここでは左右方向からの出現のinviewFadeSide()を見ていきます。
左右方向からの出現なので、単純にxを0にするだけ & opacityを0にするだけでフェードインアニメーションが実現できます✨
inviewFadeSide(el) {
gsap.to(el, {
scrollTrigger: {
trigger: el,
start: "top 80%",
},
onStart: () => {
gsap.to(el, {
x: 0, opacity: 1, duration: 0.6,
ease: Sine.easeOut,
})
}
})
}まとめ
GSAP・ScrollTriggerを使用してのフェードインアニメーションを解説しました。
今回はopacityとtranslateを使用してのアニメーションでしたがclip-pathを使用するともっとリッチなWebサイトになるかと思います。
この記事が参考になれば幸いです。