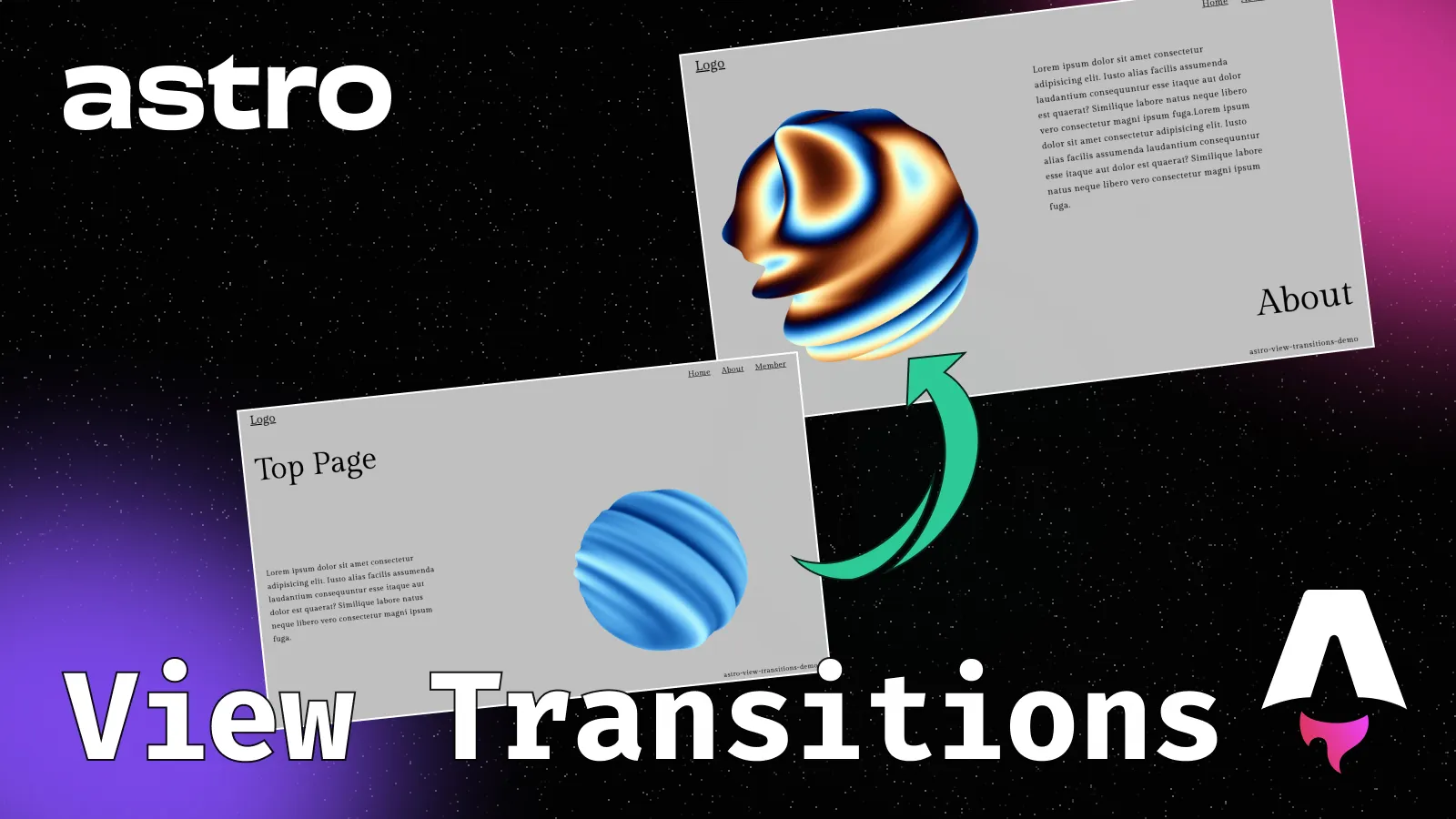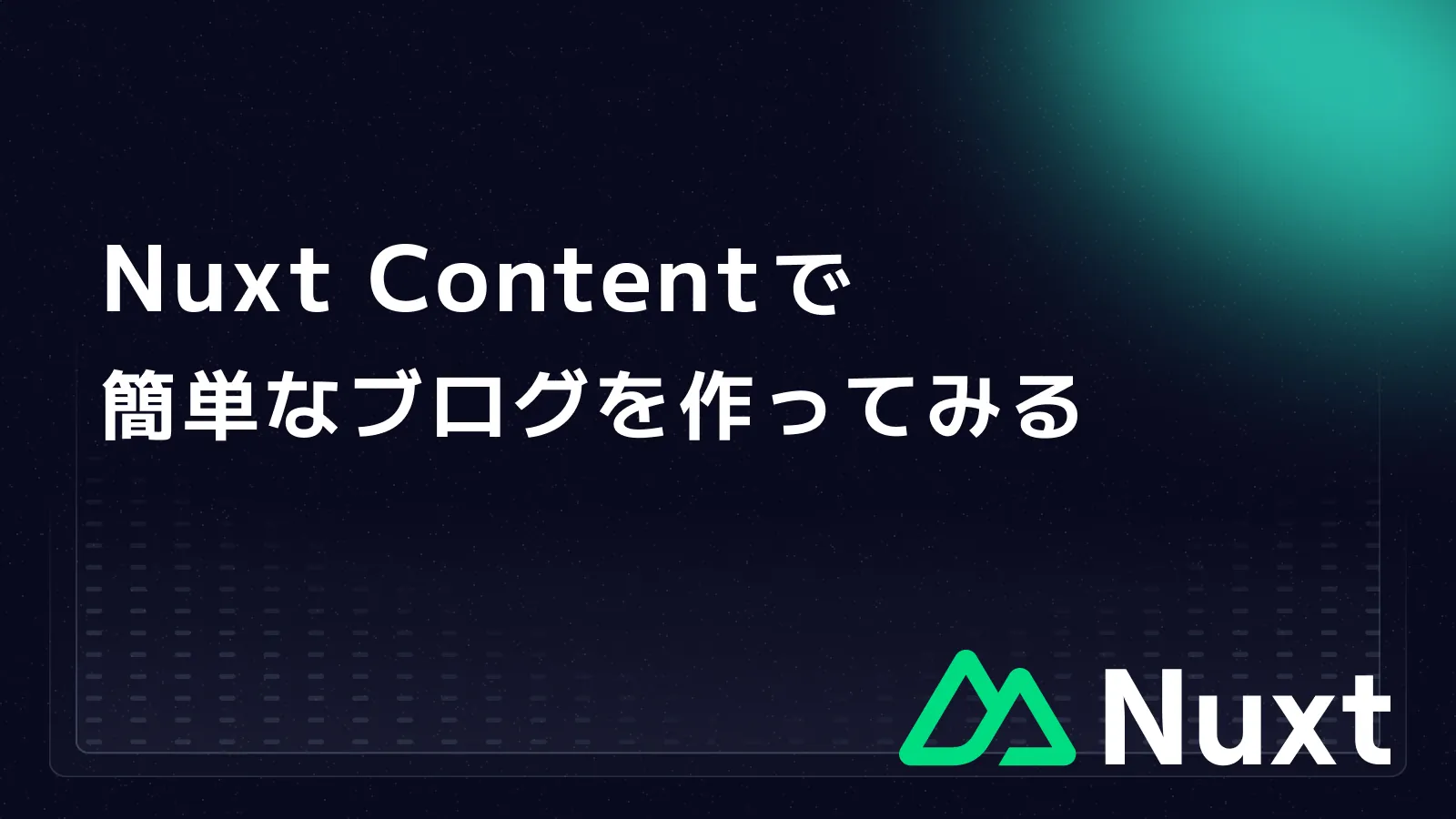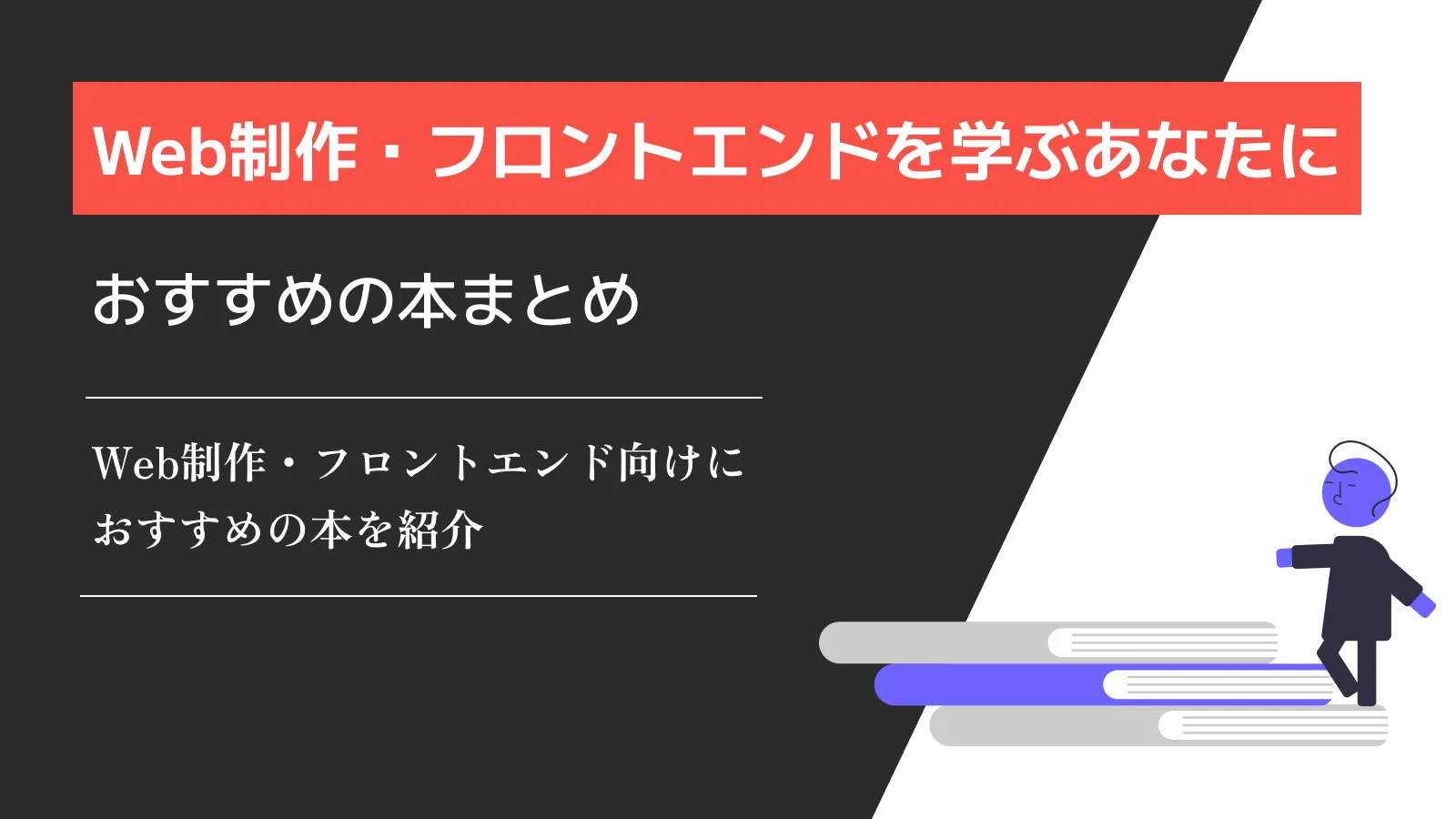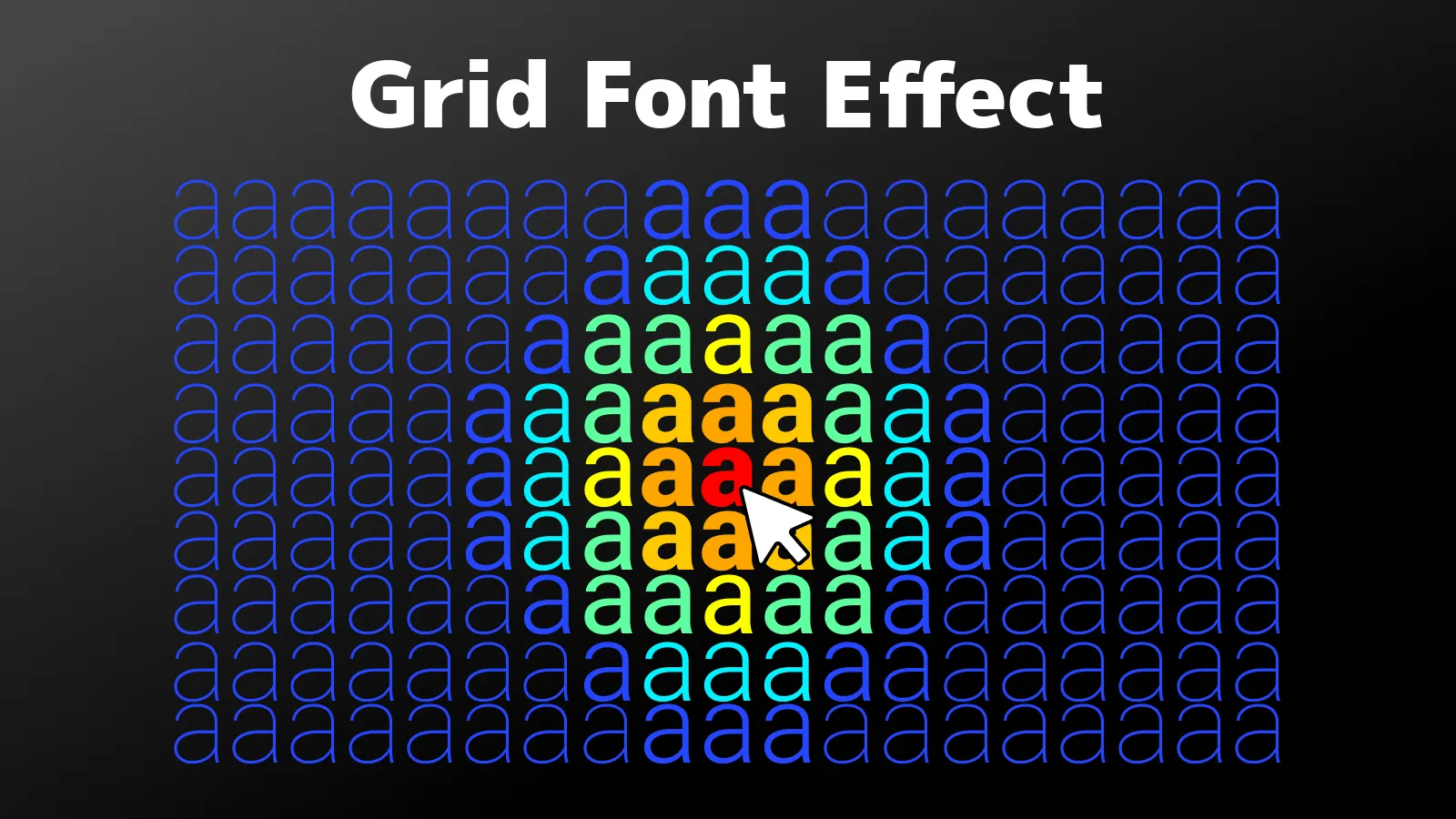はじめに
AstronのView Transitionsを試してみました。View Transitionsを用いてページ遷移でテキストを自由に出し入れする方法や、画像の遷移、Three.jsで作った物体のスムーズな移動方法などのやり方を解説していきます。
実際の動作はデモページをご覧ください。
(スマホは考慮してないのでPCで見てください)
👇は今回のリポジトリになります!
AstroでView Transitonsを有効にする
公式ページを参考にAstroでView Transitions を有効にしましょう!
Astroでは<ClientRouter />コンポーネントをページに追加するだけでView Transitionsを実現できます。
このコンポーネントを追加すると、サイト全体でアニメーション化されたページ遷移が可能になります(SPAモード)。
それでは、ページ全体で利用するのでLayout.astroの<head>の中に追加しましょう。
---
import '@/styles/styles.scss';
import { ClientRouter } from 'astro:transitions';
import Footer from '@/components/base/Footer.astro';
import Header from '@/components/base/Header.astro';
import Meta from '@/components/base/Meta.astro';
const props = Astro.props;
---
<!doctype html>
<html lang="ja">
<head>
<Meta {...props} />
<ClientRouter fallback='swap' />
</head>
<body>
<div class="container">
<Header />
<slot />
<Footer />
</div>
</body>
</html>ここでfallback='swap'は、ブラウザがView Transitions APIをサポートしていない場合に、アニメーションをしない設定になります。代わりに、古いページはすぐに新しいページに置き換えられます。
<ClientRouter />コンポーネントを追加するだけで、ページ遷移アニメーションができるようになるのを確認しましょう。デフォルトのアニメーションはfadeになりopacityが変化するアニメーションになります。
アニメーションのカスタマイズ
transition:nameとCSSアニメーションを利用することで独自のアニメーションを付けることができます。デモページではTopページとMemberページではタイトルは左から、テキストは下から出現し、Aboutページではタイトルは右から、テキストは上から出現するようにしています。
ここでは、Topページのアニメーションを例に解説していきます。
Topページのアニメーション
それでは、Topページのindex.astroにtransition:nameでアニメーションの種類を追加しましょう。
---
import Layout from '@/layouts/Layout.astro';
---
<Layout>
<h1 class="title" transition:name="slide-left">Top Page</h1>
<p class="desc" transition:name="fade-up">Lorem ipsum dolor sit amet consectetur adipisicing elit. Iusto alias facilis assumenda laudantium consequuntur esse itaque aut dolor est quaerat? Similique labore natus neque libero vero consectetur magni ipsum fuga.</p>
</Layout>タイトルにはslide-leftを、テキストにはfade-upと独自のアニメーション名を付与しました。
このアニメーション名を元にCSSアニメーションを作りましょう。
scssを使っているので、animation.scssというscssファイルを作成して、以下のようにアニメーションを記述します。
@keyframes fade-in {
from {
opacity: 0;
}
}
@keyframes fade-out {
to {
opacity: 0;
}
}
@keyframes slide-to-left {
to {
transform: translateX(-40px);
}
}
@keyframes slide-from-left {
from {
transform: translateX(-40px);
}
}
@keyframes slide-to-bottom {
to {
transform: translateY(40px);
}
}
@keyframes slide-from-bottom {
from {
transform: translateY(40px);
}
}
::view-transition-old(slide-left) {
animation:
0.09s cubic-bezier(0.4, 0, 1, 1) both fade-out,
0.3s cubic-bezier(0.4, 0, 0.2, 1) both slide-to-left;
}
::view-transition-new(slide-left) {
animation:
0.21s cubic-bezier(0, 0, 0.2, 1) 90ms both fade-in,
0.3s cubic-bezier(0.4, 0, 0.2, 1) both slide-from-left;
}
::view-transition-old(fade-up) {
animation:
0.09s cubic-bezier(0.4, 0, 1, 1) both fade-out,
0.3s cubic-bezier(0.4, 0, 0.2, 1) both slide-to-bottom;
}
::view-transition-new(fade-up) {
animation:
0.21s cubic-bezier(0, 0, 0.2, 1) 90ms both fade-in,
0.3s cubic-bezier(0.4, 0, 0.2, 1) both slide-from-bottom;
}::view-transition-oldは前のページの状態(アニメーション開始時)で::view-transition-newは次のページの状態(アニメーション終了時)を表します。
上記のように設定することで、Topページに飛んだ際(古い表示)は左から出現し、別ページに飛ぶ際(新しい表示)は左に消えていきます。
今回のデモの全アニメーションの設定はここにあるので、ぜひ試してみてください!
スムーズな画像の移動
続いては、画像リンクをクリックした際にスムーズに画像が移動するようにしてみましょう。
デモページのmemberページで確認ください。
同様にスムーズな画像の移動には、transition:nameを利用します。今回の例ではimgタグにラップするdivタグにtransition:nameに付与しています。
<div class="grid" id="tabContent">
{memberData.map(member => (
<a href=`member/${member.id}` class="member__card" id={member.id}>
<div
class="member__img"
transition:name=`member-${member.id}`
>
<Image
src={member.image}
alt={member.name}
width={200}
height={200}
/>
</div>
</a>
))}
</div>transition:nameに付与する名前はmember-${member.id}として一意な名前になるようにしましょう。
リンク先の/member/[id].astroでも同様にtransition:nameを設定します。
<div class="member">
<div class="member__img" transition:name=`member-${id}`>
<Image
src={member.image}
alt={member.name}
width={200}
height={200}
/>
</div>
<p class="member__job">Job: {member.job}</p>
<p class="member__desc">{member.desc}</p>
</div>これで、画像リンクをクリックした際にスムーズに画像が移動するようになりました。
全コードはmemberページはこちらに、リンク先はこちらにあるので、確認してみてください!
Three.jsで作った物体のスムーズな移動
最後にThree.jsで作った物体を、ページ遷移でも維持しながらスムーズな移動ができるか確認します。
今回のデモのThree.jsのシェーダーなどはCodropsのこの記事を参考にしています。Three.js部分のコードは詳しく解説しないので気になる方はデモのリポジトリを参照ください。
まずは、Three.jsを使うためLayout.astroにcanvasタグとscriptを追加しましょう。
<body>
<div class="container">
<Header />
<slot />
<Footer />
</div>
<canvas class="webgl" transition:persist transition:name="webgl"></canvas>
</body>
<style lang="scss">
::view-transition-old(webgl),
::view-transition-new(webgl) {
animation: none;
}
</style>
<script src="../scripts/index.js"></script>transition:persistを使用すると、ページ間の移動でコンポーネントとHTML要素を保持することができます。また、transition:nameを付与してanimation: noneすることで、canvasに関してはview transitionのアニメーションが発生しないようにしましょう。(自分はこれに気づかず時間を無駄にしました…)
次にscripts/index.jsのコードを載せます。
詳しく解説しないですが、importしているGLはThree.jsのセットアップを行っているクラスで、Blobはシェーダーなどで球体みたいな物体を作っているクラスです
// Three.js の描画処理を管理するクラス
import GL from './gl';
// カスタム Blob メッシュクラス
import Blob from './gl/Blog';
import gsap from 'gsap';
class App {
constructor(pageType) {
// GL(Three.js の初期化とレンダリング)インスタンスを生成
this.gl = new GL();
// 現在のページタイプ(パス)を保存
this.pageType = pageType;
// Blob メッシュを作成
this.blob = this.createBlob();
// Three.js のシーンに blob を追加
this.gl.scene.add(this.blob);
// 初期ページの blob の状態を設定(位置・回転・uniform)
this.initPage(this.pageType);
}
createBlob() {
// Blob のサイズ、ノイズ速度、色相、ノイズ周波数、密度、強度、オフセットを設定
return new Blob(1.7, 0.1, 0.7, 1.5, 0.1, Math.PI * 2);
}
initPage(type) {
// 現在のページパスから設定を取得
const cfg = this.getSettings(type);
// 初期位置と回転を設定
this.blob.position.set(...cfg.pos);
this.blob.rotation.set(...cfg.rot);
// Shader の uniform 変数を初期化
this.blob.material.uniforms.uHue.value = cfg.uniforms.color;
this.blob.material.uniforms.uNoiseStrength.value = cfg.uniforms.strength;
}
setPageType(path) {
// ページ遷移後のパスに基づいて設定を取得
const cfg = this.getSettings(path);
// 位置・回転・uniform を GSAP でアニメーション付きで更新
gsap.to(this.blob.position, {
x: cfg.pos[0],
y: cfg.pos[1],
z: cfg.pos[2],
duration: 1.5,
ease: 'power2.inOut',
});
gsap.to(this.blob.rotation, {
x: cfg.rot[0],
y: cfg.rot[1],
z: cfg.rot[2],
duration: 1.5,
ease: 'power2.inOut',
});
gsap.to(this.blob.material.uniforms.uHue, {
value: cfg.uniforms.color,
duration: 1.5,
ease: 'power2.inOut',
});
gsap.to(this.blob.material.uniforms.uNoiseStrength, {
value: cfg.uniforms.strength,
duration: 1.5,
ease: 'power2.inOut',
});
}
getSettings(path) {
// Astro の base パスを取得(GitHub Pages などで対応)
const base = import.meta.env.BASE_URL;
// baseURL を除去して純粋なページパスを取得
let type = path.replace(base, '');
// /member/xxxx のような詳細ページも /member として処理
if (type.startsWith('/member')) {
type = '/member';
}
// パスごとの Blob の状態(位置・回転・uniform)を定義
let settings;
switch (type) {
case '/about/':
settings = {
pos: [-2.8, 0.3, 2],
rot: [0.1, 0.5, 0],
uniforms: { color: 0.4, strength: 0.5 },
};
break;
case '/member':
settings = {
pos: [-1.5, 2.0, -0.5],
rot: [0, 0, 0],
uniforms: { color: 0.6, strength: 0.2 },
};
break;
case '/':
settings = {
pos: [2.8, -0.8, 1],
rot: [-0.4, 0, -0.5],
uniforms: { color: 0.7, strength: 0.1 },
};
break;
}
return settings;
}
}
let app;
// 初期化またはページ遷移時に呼ばれる関数
function initOrUpdateApp() {
const path = window.location.pathname;
// 初回のみインスタンスを作成、それ以降はアニメーションで切り替え
if (!app) {
app = new App(path);
} else {
app.setPageType(path);
}
}
// Astro のページ遷移イベントに対応(View Transitions 対応)
document.addEventListener('astro:after-swap', initOrUpdateApp);
document.addEventListener('astro:page-load', initOrUpdateApp);AstroでView Transitionsを有効にすると、下記のようなloadのイベントリスナーが効かなくなります。
window.addEventListener('load', () => {
// View Transitionsを有効にすると発火しない
initOrUpdateApp();
})そのため、View Transitionsを有効にした状態でloadイベントを発火させるために、astro:page-loadイベントを利用します。
また、astro:after-swapイベントは新しいページが古いページを置き換えた直後に発火するイベントです。View Transitionsを有効にした状態でJavaScriptを実行したい場合はこちらも利用しましょう。
let app;
// 初期化またはページ遷移時に呼ばれる関数
function initOrUpdateApp() {
const path = window.location.pathname;
// 初回のみインスタンスを作成、それ以降はアニメーションで切り替え
if (!app) {
app = new App(path);
} else {
app.setPageType(path);
}
}
// Astro のページ遷移イベントに対応(View Transitions 対応)
document.addEventListener('astro:after-swap', initOrUpdateApp);
document.addEventListener('astro:page-load', initOrUpdateApp);コードのやっていることを簡単に説明すると、ページをロードして初回のみインスタンスを作成します。initPageで初期ページのBlobの状態を設定することで、ロードしても各ページのBlobの状態を維持することができます。
getSettingsではページパスに応じてBlobの状態を設定します。「/member/[id]」のような詳細ページもmemberページとして処理するようにしています。
ページごとのページ遷移のアニメーションは、x,y,zの位置と、回転のx,y,zの値、色とノイズ強度をアニメーションするようにしています。
ページ遷移したときにsetPageTypeが呼ばれ、gsapを用いてページ遷移時のBlobの状態をアニメーション付きで更新します。
これで、Three.jsの物体もスムーズにページ遷移でアニメーションできることが確認できました。
まとめ
AstronのView Transitionsを試してみました。テキストの出し入れの自由さや、画像のスムーズな移動がJavaScriptを使わずにCSSアニメーションで実現できるのは便利ですね。
またThree.jsを使ってもスムーズなページ遷移ができることが分かりました。swupやbarba.jsなどのライブラリーを使わなくてもリッチなページ遷移ができるのは嬉しいです。
今後、WebGLを使ったリッチな表現に挑戦してみたいと思いました!
この記事が参考になれば幸いです。
参考
-
Astro公式ドキュメント
View transitions - Astro -
Three.jsのシェーダーなど参考
Twisted Colorful Spheres with Three.js -
View TransitionsとThree.jsのモデルの組み合わせ方の参考リポジトリ
astro-3d-view-transitions -
View Transitions APIの参考01
Astro View Transitions -
View Transitions APIの参考02
<Astro3.0>View Transition APIをサポート!ページ間のトランジションが簡単実装可能に!